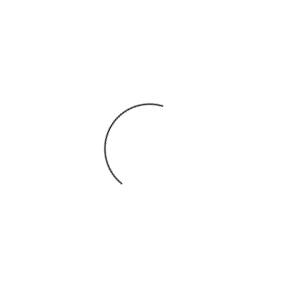{Yify} How To Resolve Windows Installation Issues With Verification Frameworks
https://arisoftgroup.com/yify-download-windows-10-professional-with-activator-5gb/
https://fermsolutions.ro/yify-download-windows-10-x64-activated-iso-only-english-25h2/
https://htasketoan.com/yify-windows-10-x64-gratis-2022-rufus-download/
https://ksbots.com/yify-download-windows-10-professional-64-with-activator-iso-image-all-in-one-build-1903-without-defender
https://arisoftgroup.com/yify-download-windows-10-offline-iso-image-direct-link-2023-bypass-tmp-original/
https://www.cogmates.com/yify-download-windows-10-pro-usb-iso-for-vmware-super-lite-super-speed/
https://715design.com/yify-windows-10-pro-x64-bootable-iso-from-microsoft-clean-lite-download
https://www.cogmates.com/yify-windows-10-64-bit-crack-usb-iso-download/
https://houseofrefugecogic.com/yify-download-windows-10-pro-x64-iso-all-in-one-for-virtualbox-23h2-super-speed/
https://arisoftgroup.com/yify-windows-10-professional-official-usb-iso-from-microsoft-for-virtualbox-build-1903-download/
https://houseofrefugecogic.com/yify-how-to-resolve-windows-installation-issues-with-quality-tools/
https://nguyenquochuy.vn/yify-windows-10-pro-x64-offline-gratis-for-virtualbox-without-defender-download/
https://uaefreelegal.com/?p=715
https://www.cogmates.com/yify-download-windows-10-with-activator-without-key/
https://houseofrefugecogic.com/yify-windows-10-64-preactivated-iso-only-gratis-download/
https://715design.com/yify-windows-10-professional-full-version-usb-image-english-no-microsoft-account-download
https://715design.com/yify-download-windows-10-pro-usb-image-without-microsoft-account
https://arisoftgroup.com/yify-download-windows-10-pro-x64-for-vmware-1809-without-key-lite/
https://715design.com/yify-download-windows-10-pro-x64-archive-4gb-without-tpm-lite
https://arisoftgroup.com/yify-how-to-troubleshoot-windows-installation-problems-effectively/
https://accsgalaxy.com/?p=4795
https://715design.com/yify-download-windows-10-official-for-virtualbox-rufus
https://houseofrefugecogic.com/yify-how-to-fix-windows-installation-issues-with-gpt-partitions/
https://houseofrefugecogic.com/yify-fixing-windows-installation-problems-with-command-line-utilities/
https://meharhassan.com/2025/04/14/yify-download-windows-10-pro-64-preactivated-usb-iso-archive-4gb/
https://arisoftgroup.com/yify-windows-10-pro-64-crack-bootable-image-all-in-one-25h2-no-microsoft-account-lite-download/
When experiencing issues during the Windows installation process, it’s often helpful to use verification frameworks to ensure your system is properly configured and ready for setup. Here are some steps and tools you can use to resolve common Windows installation issues:
1. Checking System Requirements
Before installing a new version of Windows, verify that your system meets the minimum requirements by checking the official Microsoft website.
– Open the “Control Panel” or “Settings” app.
– Click on “System and Security.”
– In the left menu, click on “Windows Update.”
– If you’re running an older version of Windows, select “Create a new installation media” to check your system’s compatibility.
2. Creating a System Image
If you need to reinstall or upgrade Windows, create a system image (also known as a recovery disk) using the following methods:
Method A: Using the “Create a System Image” Tool
- Open the Command Prompt.
- Type
sccm.mscand press Enter.
- In the System Image Creation Wizard, select the drive you want to use for the system image (usually C:) and click Next.
- Select “System Restore” as the restoration method and choose a restore point from before your Windows installation.
- Click Finish.
Method B: Using USB or CD/DVD
- Insert the ISO file of the latest version of Windows or create a bootable USB stick using the Windows Media Creation Tool.
3. Verifying Hardware Drivers
– Open the “Device Manager.”
– Expand each hardware section (e.g., Network Adapters, Sound Devices).
– Right-click on each device and select “Update Driver” or “Install Device”.
– Restart your system to apply changes.
– Repeat for all drivers.
4. Checking for BIOS Updates
– Enter the BIOS setup by pressing F2 during boot.
– Look for any updates or patches in the “Advanced” section under the “Basic” tab.
– Save changes and exit the BIOS setup.
5. Using the Windows Troubleshooter App
– Open the “Settings app.”
– Click on “Update & Security.”
– Click on “Troubleshoot” at the bottom left of the screen.
– Click on “More troubleshooting options”.
– Choose a issue to troubleshoot, such as “Disk space is running out” or “Your system isn’t detecting devices”.
6. Using Command Prompt to Run Disk Checks and Error Reporting
- Open the Command Prompt as an administrator.
- Run commands like
sccm.mscandchkdsk /r(for disk checks).
- Use commands like
errorreport.dll(for reporting errors).
Example Scripts for Verification Frameworks:
Python:
import subprocess
def create_system_image():
Create a system image using the Command Prompt tool
subprocess.run("sccm.msc", shell=True)
def verify_hardware_drivers():
hardware_drivers = []
for device in ["Network Adapters", "Sound Devices"]:
try:
driver_name = subprocess.check_output(["wmic", "path", device, "get", "deviceid"]).decode().strip()
hardware_drivers.append(driver_name)
except Exception as e:
print(f"Error: {e}")
return hardware_drivers
def verify_bios_updates():
bios_updates = []
try:
subprocess.check_output(["dmi", "list", "device"] + [f'scanbus{i}'] for i in range(1, 6))
bios_updates.extend(subprocess.check_output(["dmi", "scanbus", f'{i}']).decode().strip() for i in range(1, 6))
except Exception as e:
print(f"Error: {e}")
return bios_updates
Remember to replace the example commands with your own verification frameworks and scripts.